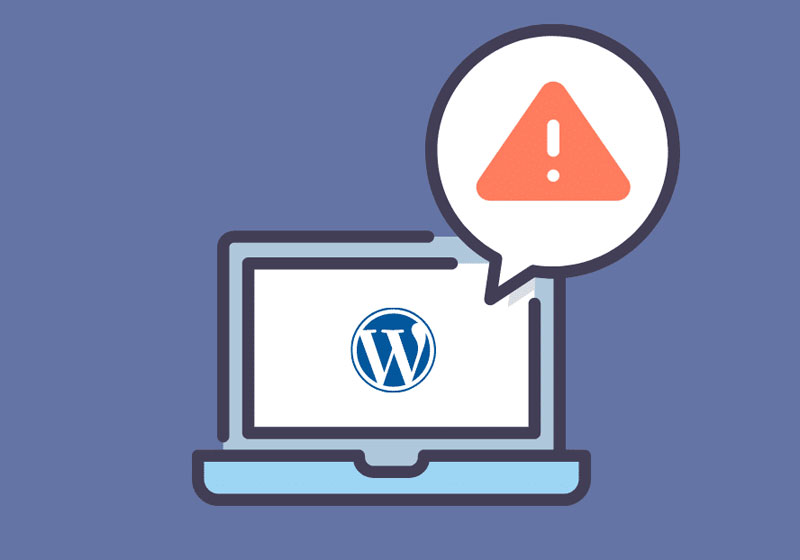وردپرس به لطف همکاری صدها متخصص با استعداد و برخورداری از کدهای مشخص و استاندارد، یک پلت فرم پایا و شگفت آور می باشد. این در حالی است که با وجود طیف وسیعی از قالب ها، پلاگین ها و سرویس دهندگان هاست، تضمین عدم بروز اشکال و اشتباه، امری دور از واقعیت محسوب می گردد.
به همین منظور ما در تلاشیم در این بخش با ارائه ی راه کارهای سریع، دقیق و مؤثر برای مشکلات معمول در وردپرس، کاربران را از داشتن نیاز به دانش تخصصی برای کار با این پلت فرم رهایی بخشیم.
البته در مطلبی چند روش پیداکردن علت خطا و مشکلات در وردپرس را توضیح دادیم. در این مطلب نیز سعی می کنیم دلایل ایجاد خطاها و مشکلات رایج در وردپرس را مورد بررسی و روش های رفع و حل آن ها را آموزش دهیم.
پیش از آن که شروع کنید
گام ۱- نصب و راه اندازی وردپرس مستلزم ویرایش، حذف و یا به روز رسانی فایل های بسیاری است. در همین راستا از داشتن یک سرور گیرنده FTP یا FTP کلاینت که در کار با آن راحت هستید و یک ویرایشگر متن که دارای قابلیت نمایش ترکیبات مشخص مربوط به HTML و PHP می باشد، مطمئن شوید.
گام ۲- نقطه ی شروع را مشخص کنید: آیا پیغام خطا را مشاهده می کنید، یا مشکل مبهم تری وجود دارد؟
خطای Theme is missing the style.css stylesheet در وردپرس
این پیغام به دلیل قالبی است که شما سعی در نصب آن دارید؛ به این صورت که یا ساختار فایل نادرست بوده، یا به طور واقعی صفحه ی مشخصات (استایل شیت) از دست رفته و یا به طور کلی قالب انتتخابی، قالب نبوده است.
برای حل این مشکل می بایست:
از داشتن فایل درست و صحیح مطمئن شوید. در صورتی که شما به عنوان مثال قالب خود را از تم فارست، دانلود کرده باشید؛ می بایست فایل دانلود شده را از حالت زیپ خارج کرده و فایل راه اندازی قالب را بیابید.
سپس فایل را باز کرده و درستی ساختار را مورد بررسی قرار دهید. به طور کلی فایل های زیپ شده ی قالب ها را که باز می کنید، می بایست یک پوشه در آن باشد که در آن پوشه باید فایل style.css قرار داشته باشد.
در مرحله ی بعدی مطمئن شوید که این فایل، یک قالب است. آیا امکان دارد به جای قالب، فایل یک پلاگین باشد؟ این مشکلی معمول در قالب های مرتبط با پلاگین، مانند Divi، Themify Builder و Visual Composer است. برای فهم این موضوع، شما می توانید نصب این فایل را در قسمت Plugins → Add New امتحان کنید.
در نهایت اگر تمامی راه کار ها با شکست مواجه شد، با طراح قالب تماس گرفته و فایل قابل استفاده را دریافت نمایید.
خطای Not Found 404 وردپرس
در اغلب موارد این خطا به دلیل از دست رفتن یک فایل یا URL اشتباه به نمایش در می آید.
برای حل مشکل لینک پست ها و صفحات می بایست:
از طریق قسمت مدیریت یا ادمین وردپرس به Settings > Permalinks یا تنظیمات > پیوند های یکتا بروید.
گزینه ای به غیر از Default را انتخاب و ذخیره کنید تا پیوندهای یکتا یا پرمالینک ها مجدداً ایجاد شوند. سپس دوباره امتحان کنید.
در صورتی که مجدداً کار نکرد، گزینه ی Default را انتخاب و دوباره امتحان کنید.
شما می توانید با ذخیره سازی مجدد پیوندهای یکتا یا پرمالینک ها به صورت دوره ای و حصول اطمینان از عدم ویرایش اسلاگ پست های منتشر شده، دسته ها و یا برچسب ها از بروز خطای ۴۰۴ خودداری کنید. در صورتی که شما واقعاً نیاز به ویرایش اسلاگ ها داشته و می خواهید از خطای لینک های اشتباه اجتناب کنید، پلاگین های Broken Link Checker و Redirection می توانند برای شما چاره ساز باشند.
برای حل مشکل عکس ها و سایر انواع فایل می باست:
پست، منو یا ویجت را در جایی که لینک تنظیم شده است، ویرایش کنید و با تنظیم مجدد لینک مطمئن شوید که به فایل درست ارجاع داده می شود.
به منظور کاهش احتمال خطا در مرورگر، از کوچک بودن حروف اسامی فایل ها و نبود کاراکتر خاص یا فاصله در آن مطمئن شوید.
در نهایت فایل را مجدداً بارگذاری کنید. این موضوع را هم در نظر داشته باشد که گاهی اوقات لینک ها سالم بوده و این فایل ها هستند که از دست رفته اند.
خطای Error establishing a Database Connection در وردپرس
شایع ترین علت این خطا در تنظیمات، مشخصات نادرست پایگاه داده ها در wp-config.php است، اما در برخی موارد این خطا به معنای خارج شدن سرور پایگاه داده های شما نیز می باشد.
برای حل این مشکل می بایست:
از طریق سرویس گیرنده FTP یا FTP کلاینت وارد سایت شده و یک نسخه از کپی فایل wp-config.php را دانلود کنید. سپس فایل دانلود شده را باز کرده و درستی نام سرور و کلمه ی عبور را بررسی نمایید. لازم به ذکر است شما می توانید تمامی این موارد را از طریق کنترل پنل هاست انجام دهید. اگر شما تغییراتی هم ایجاد کنید، خیلی ساده می توانید در سرور، فایل اصلی را برای مثال به wp-config.old تغییر نام داده و پس از آن فایل کپی اصلاح شده را آپلود یا بارگذاری نمایید.
وارد وردپرس شوید. در صورتی که با پیامی حاکی از نیاز به تعمیر پایگاه داده مواجه شدید، دستورالعمل را برای اجرای تعمیرات دنبال کنید.
اگر این دو روش چاره ساز نبود، با ارائه دهنده ی هاست خود تماس گرفته و یا در صفحات وضعیت سرورشان، مدت زمان دان یا از دسترس خارج شدن سرور که بر کارکرد وب سایت شما اثر گذار است را مورد بررسی قرار دهید.
خطای Maintenance Mode Message وردپرس
انجام عملیات به روزرسانی، یکی از اقدامات حیاتی برای کاربردی نگاه داشتن وب سایت وردپرس شما است که گاهی اوقات این امر به صورت خودکار اتفاق می افتد. اما باید در نظر داشته باشید که چه به هنگام انجام عملیات به روز رسانی توسط خودتان و یا رویارویی با یک پیام تعمیر شگفت آور در مرورگر خود؛ پیش از انجام هر کاری، چند دقیقه صبر کنید. ممکن است شما در زمانی که سعی در ورود به صفحه ی اصلی خود دارید، در بخش سرور یا بک اند فرایند به روزرسانی در حال اجرا باشد که در این صورت مشاهده ی چنین پیامی کاملا طبیعی است. اما در صورتی که این پیام حذف نشود و یا همچنان موجب جلوگیری از ورود شما به صفحه ی اصلی شود، بدین معنا است که مشکلی باعث اختلال در انجام فرایند به روزرسانی شده و شما ملزم به حذف فایل می شوید.
برای حل این مشکل می بایست:
از طریق برنامه ی FTP یا مدیریت فایل (File Manager) در پنل مدیریت هاست خود، وارد وب سایت شده و فایل .maintenance را در پوشه root قرار دهید.
سپس راست کلید کرده و فایل را پاک کنید. جای هیچ نگرانی نیست، چرا که هیچ پیامدی به همراه ندارد.
خطای Allowed Memory Size Exhausted در وردپرس
این خطا زمانی که شما در حال نصب یک پلاگین هستید و تلاش می کنید که کاستومایزر را بارگذاری کرده و یا روی بقیه قسمت های پنل مدیریت خود کلیک کنید، با به وجود آمدن وقفه ای کوتاه و پس از آن نمایش پیامی حاکی از این که شما حافظه ی کافی ندارید (you have insufficient memory) و یا تخصیص حافظه ی سایت شما از بین رفته است (your site memory allocation has been exceeded) به نمایش در می آید. این خطا اشاره به حجم حافظه ای که پایگاه داده و اسکریپت های شما در سرور اشغال کرده، دارد. در اکثر هاست های ارزان قیمت، حافظه ی پیش فرض اختصاص داده شده به وردپرس برای انجام عملیات راه اندازی پلاگین های دارای پایگاه داده ی سنگین، کافی نیست. مانند: پلاگین های ترجمه، مدیریت تصویر، گالری، پلاگین بررسی کننده پیوندها و یا پلاگین های SEO. در اغلب موارد شما می توانید محدودیت حافظه ی خود را افزایش دهید.
همچنین ممکن است شما را خطا را با عنوان “Out of memory” مشاهده کنید.
برای حل این مشکل می بایست:
ابتدا افزودن دستور زیر به wp-config.php خود را امتحان کنید.
با این کار حافظه ی شما تا ۶۴ مگابایت افزایش می یابد (همچنین می توانید در صورت لزوم آن را به ۱۲۸ مگابایت یا ۲۵۶ مگابایت برسانید).
اگر این کار چاره ساز نبود، سعی کنید تمامی پلاگین ها، به جز مواردی که بر نمایش ویژگی های اصلی صفحه ی وب سایت تاثیر گذار است، غیر فعال کنید. این مورد شامل پلاگین های ذخیره سازی نیز می شود. در صورتی که با این کار شرایط بهتر شد به مورد بررسی پلاگین ها در بخش راهکار ۵ گانه که در ادامه به آن می پردازیم، مراجعه کرده و از پیشنهادات دقیق تر برای انتخاب پلاگین ها استفاده نمایید.
در صورتی که موضوع حافظه ی اسکریپت باشد، ممکن است این اقدامات کافی نباشد. اگر همچنان این مشکل ادامه یابد، می بایست برای افزایش محدودیت PHP به php.ini مراجعه کنید. برای آگاهی از چگونگی انجام این کار به اطلاعات هاست خود مراجعه کنید. در راهنمای انتخاب بهترین هاستینگ در مورد انتخاب یک هاست مناسب برای سایت بطور کامل توضح دادیم.
خطای Fatal error وردپرس
خطاهای Fatal تقریباً همیشه به دلیل درگیری پلاگین ها، فایل های آسیب دیده یا عدم سازگاری فایل های وابسته به وجود می آید. در اغلب موارد، تابع دقیقاً نوع مشکل و فایل معیوب را مشخص می کند. شما به راحتی می توانید خطاهای Fatal را به چهار بخش تقسیم کرده و آن را تفسیر نمایید.
نوع خطا – اگر از نوع خطا مطمئن نیستید، این بخش را در گوگل جستجو کنید.
عملکرد یا کد مشکل – به شما در یافتن کد خطاها کمک می کند.
مسیر رسیدن به فایلی که خطا در آن رخ داده است.
شماره خط کد در فایلی که خطا در آن رخ داده است.
برخی از خطاهای Fatal رایج عبارتند از:
ارور CALL TO UNDEFINED FUNCTION وردپرس
این خطا ناشی از پلاگین یا قالبی است که از تابع هوک (function hook) استفاده کرده، اما این تابع در هیچ کجا تعریف نشده است.
برای حل این خطا می بایست:
در ابتدا از عدم نیاز پلاگین های فعال شده توسط شما به قالب بخصوص یا پلاگین دیگر، مطمئن شوید. به عنوان مثال: پلاگین WooCommerce Paypal نیاز به نصب و فعال سازی WooCommerce دارد.
اگر با PHP آشنا هستید، کد فایل را مشخص کنید و مشکل را حل کنید.
پیغام خطای CANNOT REDECLARE در وردپرس
این خطا همانند مورد قبلی است، با این تفاوت که این تابع در چند جای مختلف تعریف شده است. این اتفاق به هنگام فعال بودن پلاگین های ناسازگار و یا هنگامی که سازنده ی قالب یا پلاگین از نام منحصر به فرد برای تابع استفاده نکند، اتفاق می افتد.
برای حل این خطا می بایست:
اگر با کد نویسی آشنا هستید، پیام خطا را دنبال کرده و تابع تکراری را بیابید و نام تابع را به عنوانی منحصر به فرد تغییر دهید. سپس مطمئن شوید که تمامی هوک هایی که از این تابع استفاده می کنند، به روزرسانی شده باشند.
اگر از کد نویسی نبود، پلاگین ها را چک کنید.
پیغام خطای PARSE ERROR: SYNTAX ERROR … در وردپرس
این پیام به این معنی است که در کد قالب یا پلاگین شما خطایی وجود دارد که می بایست اصلاح شود.
برای حل این خطا می بایست:
اگر شما تعدادی کد سفارشی به functions.php قالب خود اضافه کرده اید، از کلاینت FTP خود استفاده کرده و کپی فایل را دانلود کنید و سپس اسنیپت ها را اصلاح کنید. ساده ترین روش برای پیدا کردن خطا های نحوی یا سینتکسی، استفاده از ویرایشگر PHP با PHP syntax highlighting می باشد که تنها برای بررسی مشکلات رایج مانند نوشته نشدن ویرگول و نقطه ویرگول مورد استفاده قرار می گیرد. اما در صورتی که به طور کامل مطمئن نیستید، کدهای سفارشی را حذف و فایل را بدون این کدها مجدداً آپلود کنید.
برای رفع خطاهایی که در فایل پلاگین می باشد، به بخش بررسی پلاگین ها مراجعه کنید.
شما می توانید با انجام دادن چند عمل ساده از بروز چنین مشکلاتی در آینده جلوگیری کنید: همیشه کدهای سفارشی را پیش از افزودن به سایت فعال، در فضای لوکال امتحان کنید. همچنین قبل از انجام هرگونه ویرایشی از فایل مورد نظر یک نسخه پشتیبانی تهیه کنید که در صورت به وجود آمدن هر مسئله ای از طریق برنامه ی FTP، اطلاعات را بازیابی کنید. ویرایشگر Solid Code Theme، ابزار کارآمدی است که شما را از طریق نمایش خطاهای نحوی که در ویرایش هایتان از طریق بخش مدیریت وردپرس ایجاد شده، آگاه می سازد.
پیغام خطای WARNING: CREATING DEFAULT OBJECT FROM EMPTY VALUE IN CUSTOMIZER.PHP
این خطا به دلیل قدیمی بودن نسخه ی PHP است که شما برای وردپرس خود انتخاب نموده اید. در این حالت شما می بایست با ارائه کننده ی هاست خود تماس گرفته و از این بابت که هاست شما حداقل الزامات وردپرس را برآورده می سازد، مطمئن شوید.
TEMPORARY FIX FOR ERRORS در وردپرس
در اغلب اوقات خطاهای Fatal مربوط به زمان، دسترسی به بخش مدیریت وردپرس را مسدود نکرده و تنها به دلیل فعال بودن وضعیت DEBUG در سایت، گزارشی از مشکل و کد آن در قالب یا پلاگین ارائه می کند.
برای حل این خطا می بایست:
از طریق کلاینت FTP وارد سایت شده و کپی فایل wp-config.php را دانلود کنید.
سپس بررسی کنید که خط زیر در فایل وجود دارد:
اگر چنین بود، کلمه true را به false تغییر داده و آن را ذخیره کنید و در نهایت فایل در مجدداً در سرور بارگزاری کنید تا اطلاعات جدید بازنویسی شود.
مطمئن شوید که قالب و پلاگین ها به روزرسانی شده و امکان برقراری ارتباط با برنامه نویسان برای رفع خطاها فراهم است. چرا که خطاهای پنهان می توانند باعث ایجاد مشکل در نحوه ی عملکرد یا کاهش سرعت بارگزاری سایت شود.
خطای Internal Server Error (HTTP 500) در وردپرس
این خطا اکثر اوقات به دلیل پیکربندی سرور رخ می دهد.
خطای The Blank White Screen در WordPress
این خطا با عنوان “white screen of death” (صفحه سفید مرگ) نیز شناخته می شود. نمایش صفحات مرورگر خالی در وب سایت شما، اتفاق ناگواری محسوب می شود چرا که این امر نشان دهنده مسدود شدن دسترسی به پنل مدیریت می باشد.
رایج ترین علت این مشکل، ناسازگاری پلاگین با پلاگین و یا قالب می باشد که ممکن است منجر به پنهان شدن یک خطای مهلک گردد.
برای حل این مشکل می بایست:
اگر شما راست کلیک کرده و منبع را مشاهده کنید، ممکن است با این خطا مواجه شوید، یا:
از طریق کلاینت FTP خود وارد سایت شده و کپی فایل wp-config.php را دانلود کنید.
بررسی کنید که آیا خط زیر وجود دارد.
اگر این خط وجود داشت، false را به true تغییر دهید. در غیر این صورت فرمان
“/* That’s all, stop editing! Happy blogging. */” را کپی و در ادامه خط بالا وارد کنید.
برای کسب اطلاعات بیشتر از این مرحله به بخش ویرایش فایل wp-config مراجعه کنید.
در نهایت فایل را ذخیره و مجدداً بارگذاری کنید تا اطلاعات بازنویسی شوند.
با این کار اگر هر خطایی اتفاق افتاده باشد، شما قادر به مشاهده ی آن هستید. فراموش نکنید که پس از حل مشکلات، مجدداً true را به false تغییر دهید؛ یا ریسک نمایش تمامی پیام های نرم افزاری و برنامه نویسی برای کاربران مشغول به کار در وب سایت تان را به جان بخرید!