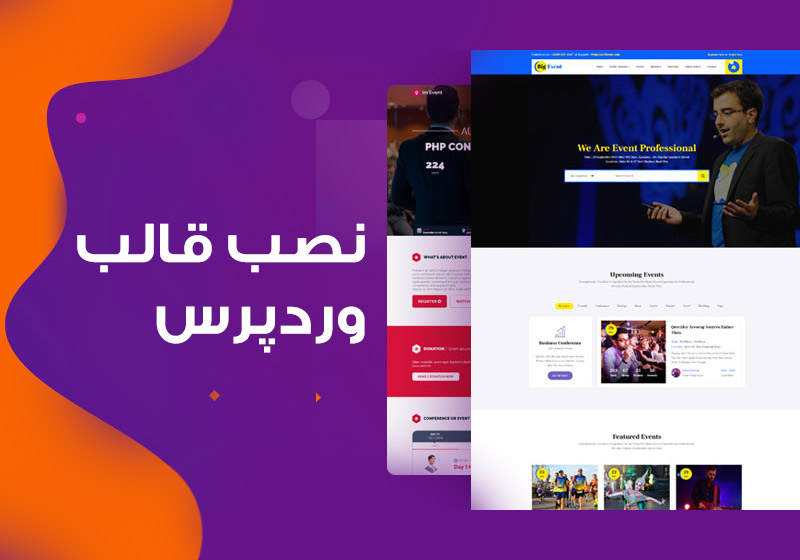چرا یادگیری آموزش نصب قالب وردپرس، اهمیت دارد؟ ظاهر و قیافه یک سایت در تصمیم گیری و اعتماد سازی مشتری بسیار تاثیر گذار هستش. اگر شما وارد یک سایت با ظاهر نامناسب و به اصطلاح سایتی که از User Friendly (کاربر پسندی) ضعیفی برخورداره بشید، ناخودآگاه یک ذهنیت منفی راجع به اون مجموعه پیدا می کنید. خیلی از کاربرها هم با برخورد به یک چنین سایتی اون رو می بندند و ترجیج می دن از سایت های دیگه ای نیازشون رو رفع کنند. بدتر از همه اینکه گوگل می فهمه سایت شما برای کاربرا نامناسب هستش و در نتایج خودش به شما جایگاه های آخر رو اختصاص میده.
تمام این موارد رو گفتم تا به اهمیت قالب سایت پی ببرید و ببینید چرا خیلی از سایت هایی که هزینه های کلانی براشون شده، بازخوردهای مالی خوبی نداشتند. سعی کردم در این مقاله از مدیران وردپرس مباحث و نکات مهم در رابطه با قالب های وردپرسی رو توضیح بدم.
با استفاده از این آموزش شما یاد خواهید گرفت که:
- چطور مناسب ترین و بهترین قالب وردپرس رو انتخاب کنید.
- انواع پوسته های وردپرسی رو از نظر هزینه و روش نصب بهتون معرفی می کنم.
- بهتون یاد یاد میدم که چطور قالب وردپرس رو نصب کنید.
- با خطاهای نصب وردپرس آشناتون می کنم و روش های رفع اون ها رو توضیح میدم.
و در پایان بهتون یاد میدم که چطور قالب وردپرس رو تغییر، ویرایش و سفارشی سازی کنید.
در پنل مدیریتی وردپرس به قالب سایت، پوسته گفته می شود. در نتیجه برای شروع یک کسب و کار آنلاین، پس از نصب وردپرس باید برای آن یک قالب و پوسته انتخاب کنیم. قالب انتخابی باید چه از لحاظ کدنویسی و فنی و چه از لحاظ ظاهری و طراحی دارای شرایط، امکانات و ویژگی های مناسبی باشه.
در ادامه چند نکته مهم که هنگام انتخاب پوسته وردپرسی باید رعایت کنید رو میگم:
8 نکته مهم برای انتخاب قالب وردپرس
قبل از شروع آموزش نصب قالب وردپرس، اجازه دهید چند نکته مهم در انتخاب پوسته وردپرسی بگم:
- ظاهر و امکانات قالب باید برای موضوع سایت و برند شما مناسب باشد.
- قالب ها و پوسته های سبک را انتخاب کنید. این مورد در سئو و تجربه کاربر اثر مثبت می گذارد.
- از انتخاب قالب هایی با تعداد زیاد کوئری (درخواست) به سرور اجتناب کنید. چراکه پس از افزایش بازدید نیازمند منابع بیشتری از سمت هاست می شوید.
- سعی کنید قالب تا حد زیادی ui و ux خوبی داشته باشد.
- قالب از نظر فنی seo friendly طراحی و کد نویسی شده باشد.
- طراح پوسته پشتیبانی مناسب و قالب را بروز رسانی کند.
- از نظرات و امتیازاتی که سایر استفاده کنندگان از پوسته منتشر کرده اند، استفاده کنید تا انتخاب بهتری داشته باشید.
- قالب رسپانسیو و واکنشگرا باشد.
خوب حالا که این نکات رو می دونید باید با انوع قالب های وردپرسی و روش های نصب اون ها آشنا بشید. پس ادامه راهنمای نصب پوسته رو از دست ندید.
انواع قالب های وردپرسی
پوسته های WordPress از نظر هزینه به دو دسته رایگان و تجاری دسته بندی میشن. معمولا قالب های رایگان امکانات کمتری دارند و از افزونه در طراحی اون ها استفاده نشده. اما قالب های تجاری علاوه بر پشتیبانی از سمت طراح و تنظیمات پیشرفته پوسته، از افزونه هایی مثل صفحه ساز ها استفاده می کنند. این افزونه به شما امکان ویرایش و ساخت انواع برگه ها با Drag & Drop رو به شما میدن. یکی از محبوب ترین سرویس دهنده های قالب های تجاری تم فارست هست که اکثر قالب های اون رو همکاران محترم فارسی سازی کردند.
خوب حالا فهمیدیم که قالب های وردپرس از نظر هزینه می تونند رایگان باشند یا با پرداخت هزینه می شه اون ها رو خرید. حالا وقتشه اون ها رو از نظر روش های نصب تقسیم بندی کنیم.
انواع قالب های وردپرس از نظر روش های نصب
آیا این درسته که قالب های وردپرس به چند روش نصب میشن؟ خیر این حرف درست نیست. قالب های WordPress به یک روش روی این CMS نصب و راه اندازی می شن اما بسته به نوع ارائه اون قالب ممکن روش های نصب اون ها کمی متفاوت باشه. پس ادامه مقاله رو دنبال کنید تا بفهمید قالبی که انتخاب کردید رو باید از کدوم روش نصب کنید:
- قالب با فایل نصبی
- قالب به همراه فایل درون ریزی
- قالب با بسته نصبی
پوسته ها بدون در نظر گرفتن نوع اون ها بصورت مشترک به دو روش نصب می شند.
یا از طریق پنل مدیریتی وردپرس نصب و همونجا فعال می شند و یا از طریق هاست فایل های قالب آپلود و از طریق پنل فعال می شند.
به جز این روش ها بعضی از قالب ها حاوی یک بسته نصب آسان هستند. این بسته های نصبی شامل کلیه تنظیمات و صفحاتی هستند که در پیش نمایش اون قالب مشاهده می کنید. بسته های نصبی مناسب کسانی هستش که پوسته رو برای سایت جدیدی می خواند استفاده کنند.
خوب اگر شما هم قالبی دارید که شامل بسته نصبی هستش و می خواید روی سایت جدیدی استفادش کنید، می تونید از طریق آموزش نصب بسته نصب آسان وردپرس اون رو نصب و راه اندازی کنید.
اگر هم یک سایت دارید و یا قالبی که می خواید استفاده کنید شامل بسته نصبی نیست، ادامه مقاله رو حتما دنبال کنید.
چطور پوسته و قالب وردپرس را نصب کنم؟
برای نصب وردپرس از طریق پنل مدیریتی وارد داشبورد وردپرس بشید و از طریق منوی سمت راست روی نمایش و سپس پوسته کلیک کنید.
حالا وقتشه که روی دکمه افزودن پوسته تازه کلیک کنید.
اگر مسیری که گفتم رو درست رفته باشید وارد یک صفحه مثل تصویر زیر می شید. اینجا لیستی از قالب های رایگان موجود روی مخزن وردپرس رو مشاهده می کنید. در ادامه یک توضیح کوتاه درباره بخش های مختلف اون رو به شما میدم:
فیلتر و مرتب سازی قالب ها بر اساس محبوبیت، تازیخ انتشار و…
صافی و فیلتر قالب ها بر اساس خصوصیات، امکانات و ویژگی ها
جستجو در مخزن قالب های وردپرس
نمایش لیست قالب های موجود
قالب قبلا روی وردپرس شما نصب شده
نصب از طریق فایل قالب
نصب قالب رایگان وردپرس از مخزن وردپرس
در داشبود مدیریتی وارد نمایش سپس پوسته شدیم و بعد روی دکمه افزودن پوسته تازه کلیک کردیم. در صفحه ای که باز شد یک سری از قالب های رایگان موجود در مخزن وردپرس رو می بینید. خوب مثل تصویر زیر اگر موس رو روی هر کدوم از قالب ها که ببرید چند تا دکمه نمایش داده میشه.
این گزینه ها شامل نام قالب، جرئیات قالب، پیش نمایش و دکمه نصب قالب هستند. اگر قالب رو از لیست قالب های رایگان مخزن وردپرس انتخاب کنید، خیلی راحت با زدن دکمه نصب می تونید اون رو نصب کنید. فقط توجه کنید چند دقیقه ای باید منتظر باشید تا فایل قالب روی هاست شما دانلود بشه. بعد از اون دکمه “فعال نمایید” برای شما ظاهر میشه که می تونید روش کلیک کنید تا قالب روی سایت فعال بشه.
خوب این روش برای وقتیه که شما بخواید قالب های مخزن وردپرس رو نصب کنید. حالا اگه قبلا فایل قالب رو دانلود کردید چه کار باید بکنید؟
آموزش نصب پوسته وردپرس با استفاده از فایل قالب
این روش نصب به دو صورت امکان پذیره. روش اول استفاده از پنل وردپرس برای آپلود و فعال سازی قالب هستش و روش دوم آپلود فایل از طریق فایل منیجر هاست یا FTP.
نصب قالب از طریق پنل وردپرس
در داشبود مدیریتی وردپرس وارد نمایش سپس پوسته بشید و بعد روی دکمه افزودن پوسته تازه کلیک کنید. از قسمت بالا روی دکمه بارگذاری پوسته کلیک کنید. وقتی اینکار رو کردید یه قسمت برای شما باز می شه. کافیه قالب رو از کامپیوترتون انتخاب و روی دکمه “هم اکنون نصب کن” کلیک کنید. اینکار باعث میشه فایل پوسته روی هاست شما آپلود بشه.
خوب اگر همه چیز به خوبی و خوشی انجام شده باشه با کلیک روی پیش نمایش زنده می تونید قبل از فعال سازی قالب اون رو روی سایت تون آزمایش و یا شخصی سازی کنید. اگر مشکلی نبود روی فعال سازی کلیک کنید تا تغییرات روی سایت اعمال بشه.
اگر این روش به شما جواب نداد از روش نصب قالب از طریق کنترل پنل هاست اقدام کنید.
نحوه نصب قالب وردپرس روی هاست
خوب برای اینکار باید فایل قالب رو از طریق FTP یا فایل منیجر هاست در مسیر /wp-content/themes/ آپلود و از حالت ZIP خارج کنید. وقتی اینکار رو کردید باید برید داخل پنل وردپرس و از ستون سمت راست مسیر نمایش > پوسته ها رو انتخاب کنید.
اینجا یک تصویر کوچک از قالب رو مشاهده می کنید. موس رو روی اون ببرید و روی فعال نمایید کلیک کنید. الان قالب روی وردپرس شما نصب و راه اندازی شد.
بعد از آموزش نصب قالب از طریق بسته نصبی، خطاها و روش های حل اون ها موقع نصب و سفارشی سازی قالب رو بهتون یاد میدم. پس ادامه راهنما رو از دست ندید.
نصب قالب از طریق بسته های نصبی
خوب همونطور که گفتم بعضی از قالب هایی که خرید و یا دانلود می کنید، همراهشون یه فولدر به نام Easy installer هست که شامل یک فایل ZIP و یک فایل installer.php هستش. این بسته ها همون بسته نصب آسان وردپرسه که بعد از نصب اون می تونید یک سایت کامل شبیه همون پیش نمایش و دموی قالب بالا بیارید.
استفاده از بسته های نصب آسان برای کسایی خوبه که تازه می خواند سایتشون رو راه اندازی کنند. اگر شما قالب رو برای سایتی که الان فعال هست می خواید بهتون پیشنهاد استفاده از این روش رو نمی دم، چون کارتون خیلی سخت میشه.
درون ریزی فایل XML قالب
بعضی از قالب ها بخصوص قالب های رایگان دارای یک فایل درون ریزی یا xml هستند. این فایل شامل تنظیمات و یکسری اطلاعات هستش که قالب برای عملکرد صحیح به اون ها نیاز داره.
من درک مطلب جداگانه آموزش درون ریزی فایل xml قالب رو آموزش دادم که می تونید بصورت تصویری و مرحله به مرحله این کار رو یاد بگیرید.
حل مشکل نصب نشدن قالب وردپرس
ممکنِ بعضی وقت ها در هنگام نصب پوسته با خطاهایی روبرو بشید که باعث میشه نتونید قالب رو نصب و یا فعال کنید. در ادامه چند خطای رایج و روش های حل اون ها رو به شما آموزش میدم. توجه کنید که اگر با خطای دیگه ای روبرو شدید می تونید از قسمت نظرات برام ارسال کنید تا بهتون کمک کنم.
رفع خطای پیدا نشدن فایل style.css قالب وردپرس
شایع ترین خطا هنگام نصب قالب خطای پیدا نشدن فایل style.css هستش. این خطا بخاطره این اتفاق می افته که فایل های قالب بصورت صحیح آپلود نشدن.
برای درک بهتر اجازه بدید یه مثال بزنم: فکر کنید من یک قالب با اسم modiranwp دارم. خوب این فایل این پوسته اسمش هست modiranwp. وقتی اون رو باز می کنم باید یکسری فایل و فولد ببینم که یکی از اون ها فایل style.css هستش. اگر خطای پیدا نشدن فایل style.css بهم نمایش داده بشه یعنی باید برم داخل /wp-content/themes/modiranwp ببینم که آیا این فایل اینجاست یا بجای اینکه تو مسیر اصلی modiranwp باشه تو فولد داخلیشه.
مثلا اگر مسیر اینطوری بود:
/wp-content/themes/modiranwp/modiranwp2/style.css
مجبورم فایل هایی که در فولدر modiranwp2 هست رو به پوشه modiranwp انتقال بدم. به همین راحتی می تونید مشکل رو حل کنید.
رفع مشکل خطای محدودیت حجم آپلود در نصب پوسته وردپرس
این خطا وقتی نمایش داده میشه که فایل قالب وردپرس از محدودیت آپلود فایلی که توسط میزبان هاست تون گذاشته بیشتر باشه. در نتیجه شما نمی تونید قالب رو از طریق پنل مدیریتی وردپرس نصب کنید. برای نصب قالب باید از روش دستی نصب قالب از طریق هاست که بالا تر توضیح دادم استفاده کنید.
رفع خطای نصب نشدن قالب وردپرس به دلیل خطای ناشناخته
بصورت پیش فرض سطح دسترسی (Permissions) فولد های وردپرس 755 هست و اگر تغییر کنه باعث نمایش این خطا میشه. برای رفع این خطا کافیه وارد پنل هاست تون بشید و از طریق File Manager به مسیر /public_html/wp-content/themes/ رفته و سطح دسترسی تمامی این مسیر رو چک کنید که روی 755 تنظیم شده باشه.
سطح دسترسی 755 نبود؟ پس بیاید تا بهتون بگم چطوری اون رو تغییر بدید:
این خطا هم عموما به دلیل سطح دسترسی میتونه رخ بده که در هاست شما تغییر داده شده است. بنابراین برای رفع این مشکل وارد File Manager هاست شده و سپس در مسیر /public_html/wp-content/themes/ سطح دسترسی تمامی مسیرهای این پوشه را بررسی کنید که روی 755 قرار داشته باشه و در صورتی که این سطح دسترسی چیزی به غیر از 755 بود در هاست سی پنل با راست کلیک کردن روس پوشه و انتخاب گزینه Change Permissions سطح دسترسی را تغییر دهید.
اگه هاستتون Cpanel هست کافیه روی اون فولدر راست کلیک و روی Change Permissions کلیک کنید. در کادر باز شده اعداد رو به 755 تغییر بدید و ذخیره کنید.
سطح دسترسی در Cpanel
حالا اگه هاستتون دایرکت ادمین هستش کافیه به مسیر /public_html/wp-content/themes/ برید و کل سطح دسترسی کل این مسیر رو چک کنید. اگر فولدری رو پیدا کردید که سطح دسترسیش 755 نبود کافیه اون رو انتخاب کنید و گزینه Add To Clipboard رو کلیک کنید. حالا از قسمت Set Permissions می تونید Permissions یا همون سطح دسترسی اون فولدر رو به 755 تغییر بدید.
سطح دسترسی در دایرکت ادمین
چطور می تونم قالب وردپرس رو شخصی سازی کنم؟
خوب امیدوارد تا اینجا تونسته باشید قالب رو به خوبی و خوشی نصب و راه اندازی کنید. همانطور که می دونید وردپرس یکی از سیستم های مدیریت محتوای محبوب دنیاست. شاید این محبوبیت رو مدیون سادگی در استفاده و امکانات شخصی سازی بالای اون باشه.
در این بخش از آموزش به شما یاد می دم که چطور می تونید قسمت های مختلف قالب های وردپرس رو تا حد زیادی شخصی سازی و ویرایش کنید. اینطوری می تونید پوسته رو بر طبق سلیقه و یا نیازتون تغییر بدید. پس دنباله مقاله رو حتما بخونید.
آموزش سفارشیسازی قالب وردپرس
خوب برای سفارشی سازی قالب کافیه از ستون سمت راست پنل وردپرس مسیر نمایش> سفارشیسازی رو دنبال کنید. در صفحه سفارشی سازی شما سایت تون رو سمت چپ و یک ستون دیگه مشابه تصویر پایین شامل تنظیمات سفارشی سازی در سمت راست می بینید.
سفارشیسازی قالب وردپرس
در حقیقت بخش سفارشی سازی در منوی نمایش به شما امکان دسترسی به تغییرات عنوان و توضیحات سایت، ابزارک های استفاده شده در قالب، پس زمینه، منو و فهرست، انتخاب صفحه اصلی سایت از برگه یا نوشته، تعریف Style و… رو فراهم می کنه.
برای تغییراتی که لازم دارید کافیه از ستون سمت راست هر مورد رو انتخاب و تغییرات لازم رو انجام بدید. وقتی تغییری انجام بدید نسخه نمایشی در ستون سمت چپ به صورت زنده تغییرات رو نمایش میده. توجه کنید که تا روی دکمه آبی رنگ بالای ستون (انتشار) کلیک نکنید، تغییرات روی سایت برای همه قابل مشاهده نیست.
علاوه بر تنظیمات ستون کناری می تونید از آیکون های آبی رنگ مداد در ستون سمت چپ هم استفاده کنید. البته این ها همه امکانات سفارشی سازی نیست و شما می تونید با کلیک روی آیکون پایین (موبایل، تبلت و کامپیوتر) سایت خودتون رو در سایزهای دستگاه های مختلف چک کنید. اینطوری می تونید ببینید که قالب سایت با دستگاه های مختلف چه شکلی نمایش داده میشه و آیا پوسته واکنشگرا یا به اصطلاح Responsive هست یا نه.
خوب تا اینجا یادگرفتیم که چطور پوسته رو سفارشی و شخصی سازی کنیم. نظر شما چیه ببینیم که چطور می تونیم کدهای قالب رو ویرایش کنیم؟
چگونه قالب وردپرس را ویرایش کنم؟
بعضی وقت ها بخش سفارشی سازی قالب نمی تونه نیازهای ما رو رفع کنه. اینطور مواقع نیاز هست که ما بتونیم در کدهای پوسته تغییراتی رو انجام بدیم (البته قبل از اعمال تغییرات حتما از فایل های قالب بکاپ بگیرید).
برای اینکه به سورس کد قالب دسترسی پیدا کنید می تونید از File manager هاست، وارد مسیر /public_html/wp-content/themes/ و بعد از اون وارد پوشه قالب بشید و اون ها رو تغییر بدید.
اما ساده ترین روش، استفاده از ویرایشگر پوسته وردپرس هست. برای این کار در پنل وردپرس به مسیر نمایش> ویرایشگر پوسته بشید.
ویرایش قالب وردپرس
خوب بصورت پیش فرض شما کدهای و فایل های قالبی رو مشاهده می کنید که روی سایت فعال هست. اما اگر بخواید روی قالب هایی کار بکنید که غیر فعال اند می تونید از قسمتی که در تصویر مشخص کردم، پوسته مد نظرتون رو انتخاب و توی کدهای اون تغییرات لازم رو انجام بدید.