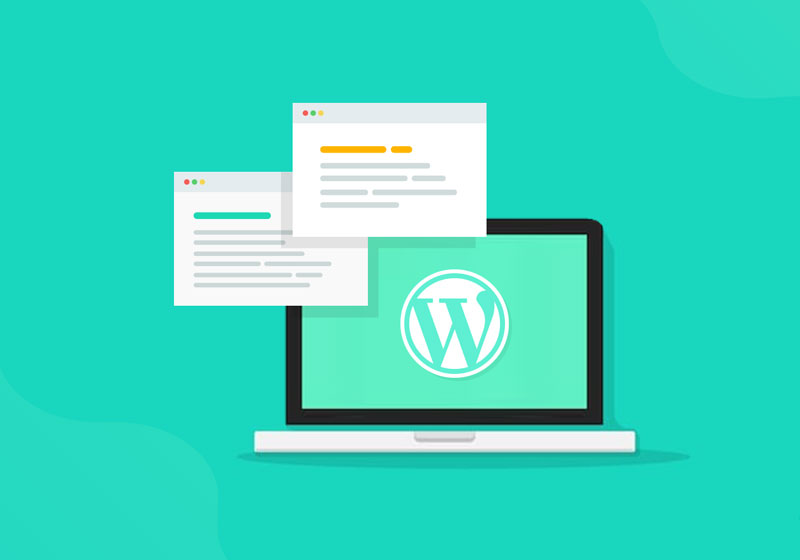پنج مرحله ی زیر تنها برای حل خطاهایی که دلیل آن مشکلات سروری و یا کدهای اشتباه هستند، نبوده و دست کم شما را در تشخیص خطا کمک می نماید. ما در مطلبی روش حل ۱۳ خطای رایج وردپرس را توضیح دادیم. اما در این مطلب قصد داریم روش های تشخیص علل رخ دادن خطاهای وردپرسی را آموزش دهیم.
پیشنهاد می کنم اگر نسخه پشتیبانی از سایت خود دارید، ابتدا فایل پشتیبانی وردپرس را روی کامپیوتر شخصی (لوکال هاست) نصب نمایید تا بررسی های موجود روی کارکرد سایت تاثیر منفی نگذارند. به همین منظور مراحل زیر را به ترتیب انجام دهید تا مشکل پیش آمده، به طور کامل رفع و یا تا حدی تعدیل گردد.
وردپرس و افزونه ها را بروزرسانی کنید!
استفاده از نسخه های قدیمی وردپرس و یا قالب ها می تواند منجر به بروز مشکلاتی از قبیل عدم همگام سازی فایل ها یا وقفه در انجام وظیفه خود به دلیل حذف یا جایگزینی وابستگی ها شود. در صورتی که شما می توانید وارد صفحه ی مدیریت وردپرس خود شوید، به قسمت داشبورد و بروز رسانی ها رفته و پس از انتخاب هر افزونه روی بروز رسانی افزونه ها از موارد وردپرس، پلاگین و قالب که نسخه ی به روز آن فعال می باشد، کلیک کنید. اگر هم امکان وارد شدن به بخش مدیریت را ندارید، می توانید به صورت دستی از طریق FTP فایل ها را به روزرسانی کنید. اگر شما نسخه پریمیوم قالب یا پلاگینی را نصب کرده اید، نسخه ی به روزرسانی شده ی آن را از نویسنده یا فروشگاه های مجاز خریداری کرده و مطمئن شوید که طبق دستورالعمل ارائه شده، فرایند به روزرسانی را انجام می دهید.
بررسی پلاگین های وردپرس
با توجه به ماهیت منبع باز بودن وردپرس، کیفیت کدهای پلاگین ها به طور گسترده ای متفاوت است. همین امر باعث بروز بسیاری از مشکلات رایج در وردپرس می شود. از طریق کلاینت FTP وارد سایت خود شده و سپس به پوشه ی wp-content مراجعه کنید. پوشه ی plugins را به plugins-old تغییر نام دهید. تغییر نام پوشه منجر به غیرفعال شدن تمامی پلاگین ها شده و از ناسازگاری آن ها با یکدیگر جلوگیری می کند.
اکنون مجدداً برای ورود به پنل مدیریت وردپرس تلاش کنید. در صورتی که مشکل حل شده باشد، احتمالاً یکی از پلاگین ها ایراد داشته است. نام پوشه را مجدداً به plugins تغییر داده و سپس از طریق پنل مدیریت وردپرس به صفحه ی پلاگین ها مراجعه کنید. پلاگین های خود را یکی یکی، مجدداً فعال کرده و پس از فعال سازی هر یک از پلاگین ها سایت خود را در صفحه ی مرورگر جدید بارگذاری کنید تا زمانی که پلاگین مشکل دار احتمالی پیدا شود (که امیدواریم پلاگین مشکل داری وجود نداشته باشد). این روش شما را در یافتن پلاگینی که باعث بروز مشکل می شود، کمک می کند. به همین سادگی این کار را تکرار کنید تا پلاگین جنجالی مشخص شده و سپس آن را حذف کنید.
بررسی قالب
اگر نویسنده ی قالب شما به طور کامل قالب شما را بررسی کرده باشد، مشکل پیش آمده مربوط به بدنه ی اصلی قالب نخواهد بود؛ اما ممکن است قالب شما خراب، با نرم افزارهای مخرب آلوده و یا مشکلی با تنظیمات سخت افزاری خود داشته باشد، که همین امر مانع کار کردن سایت شما می شود. برای اطمینان از درست عمل کردن فایل قالب، قالب را مجدداً نصب کرده و هرگونه سفارشی سازی یا استفاده از قالب child را کنار بگذارید.
بررسی فایل .HTACCESS
این فایل برخی از جنبه های امنیتی سایت شما از جمله پیوندهای یکتا در وردپرس را کنترل کرده و نحوه ی کار با آن ها را تغییر می دهد. برخی از پلاگین های امنیتی این اشتباهات را تصحیح و یا به طور کامل تغییر می دهند که همین امر موجب بروز خطا یا مشکل در وردپرس می شود. همچنین هاست شما نیز ممکن است قوانین بخصوصی از .htaccess را اجرا کند که باعث به وجود آمدن مشکل در ورد پرس شود.
از طریق کلاینت FTP وارد سایت خود شده و فایل .htaccess را در root قرار دهید.
بر روی فایل راست کلیک کرده و آن را به نامی مانند .htaccess_old تغییر داده و مجدداً سایت را بارگذاری کنید.
در صورتی که با این روش، مشکل حل شد؛ وارد سایت خود شده و به تنظیمات > پیوندهای یکتا بروید. در این قسمت مطمئن شوید که گزینه ای به جز Default انتخاب شده و سپس به منظور تولید دوباره ی پیوندها، بر روی گزینه ی ذخیره تغییرات کلیک کنید. در صورتی که شما WordPress Multisite داشته باشید، با این کار یک فایل htaccess. جدید نیز ایجاد می شود. در این حالت شما می بایست به NETWORK ADMIN NETWORK SETUP رفته و wp-config.php را تائید کنید. با این کار گزارش پیکربندی htaccess. در آن صفحه به نمایش در می آید.
در صورتی که پیام خطا لینک های پیوند به نمایش در آمد، برای رفع آن با ارائه دهنده ی خدمات هاست خود تماس بگیرید. برای دست یافتن به نتایج هر چه بهتر مطمئن شوید که هاست انتخابی شما، هاستی است که وردپرس را پشتیبانی می کند و یا از سرورهای مبتنی بر یونیکس استفاده کنید. برای درک هرچه بهتر پینشنهاد می کنم راهنمای انتخاب بهترین هاست را مشاهده نمایید.
بررسی PHP و کش سایت
از نسخه های پایدار php استفاده کنید. در حال حاضر نسخه 7.4
کش مربوط به بخش سرور را غیرفعال کنید. در اغلب موارد بهتر است که مدیریت کش را از طریق پلاگین های طراحی شده برای وردپرس انجام دهید؛ مگر آن که شما در بخش Managed WP hosting باشید. هاست شما می تواند شما را در غیرفعال ساختن کش سرور، مانند: Varnish، Pageseed، X-Cache یا Cloudflare و … کمک کند. معمولاً یک بخش تنظیمات در صفحه ی دامنه ی شما در cPanel هست که شما می تواند از طریق آن، این گزینه ها را غیرفعال نمایید.
نتیجه گیری
گاهی اوقات راه حل مسائل دشوار در وردپرس، بازیابی آخرین نسخه ی پشتیبان است که اگر فرایند پشتیبان گیری به طور منظم صورت نگرفته باشد، این کار کمکی به شما نمی کند!
یکی از راه های ساده سازی این فرایند، بررسی گزینه های مدیریت هاست وردپرس می باشد. در صورتی که شما خودتان سایت خود را مدیریت می کنید، مطمئین شوید که در طول هفته حداقل سه مرتبه از کل سایت پشتیبان گیری کرده و حداقل سه نسخه ی آخر پشتیبانی را نگه دارید. در مورد سایت هایی که در فواصل زمانی کمتری به روزرسانی می شوند هم مطمئن شوید که به صورت روزانه از پایگاه داده پشتیبان گیری کرده و به منظور داشتن جایگزین، به طور متناوب از محتوای سایت خروجی بگیرید.
در صورتی که تمامی این اقدامات با شکست مواجه شد، مشکل شما با وردپرس و یا داده های موجود در پایگاه داده است. در این مرحله می بایست با نصب مجدد وردپرس شروع کنید، اما اگر این فرایند نیز با شکست مواجه شد، شما می بایست با ارائه دهنده ی خدمات هاست خود تماس بگیرید یا منتظر مطلب آینده ما در مورد خطاهای رایج وردپرس باشید.